Acesso e Controle Autônomo em Desktop
Veja o que esse programa te oferece no acesso e controle quando você instalar o software em seu computador com sistema operacional Windows, Linux e macOS. São vários recursos que te permite do básico ao avançado ideal para profissionais em TI.
Quando instalado em desktop ele oferece maiores desempenho compartilhamento sem latência quando usado em desktop para outro desktop, permitindo uma rápida transmissão de dados, arquivos com segurança entre os dispositivos.
Sobre o acesso e controle Autônomo
Você tem toda autonomia nos seguintes recursos que o software te permite. Abaixo listamos o que ele te oferece.
- Acesso Autônomo
- Gerenciamento de dispositivos móveis
- Compartilhamento de tele
- Acesso interativo
- Gerenciador de arquivos
- Wake on LAN
- Impressão remota
Com o acesso e controle Autônomo é necessário que o usuário faça uma pequena configuração criando uma senha no dispositivo remoto. Em configurações de segurança, com isso você só terá acesso a dispositivos remoto quando inserir essa senha que você criou através de uma janela de diálogo. Para ter acesso a essa janela você precisa solicitar uma sessão e ela aparecerá em sua interface.
Login automático
A princípio é possível você escolher a opção de login automático é bem mais rápido. Para isso será solicitada apenas uma única vez para você digitar a senha de acesso e nas próximas sessão você já conseguirá acessar automaticamente você só precisará inserir o ID ou o Alias do dispositivo remoto.
Seguro e protegido
É seguro e você consegue gerenciar tudo que seja relacionado ao acesso autônomo nas configurações de seus cliente. Geralmente pode ser pode ser gerada uma senha de acesso autônomo para cliente personalizado para aumenta o nível de segurança.
Acesso e controle e seus benefícios
Você pode trabalha de qualquer lugar com acesso autônomo seja lado a lado ou de qualquer lugar distante apenas com uma boa conexão com internet e com o programa Anydesk.
Suporte flexível você conseguirá tranquilamente dar um suporte remoto aos seus clientes.
IoT: Manter um bom gerenciamento de maquinas remotamente era um pensamento do futuro. No entanto já é uma realidade com o Anydesk com acesso autônomo você conecta-se com dispositivos a longa distância.
- Confira também outros artigos sobre AnyDesk acesso remoto
Funcionalidade na Conexão ao Computador Remoto
-
- Inicie uma sessão AnyDesk, conectando-se ao computador remoto.
- Certifique-se de que a permissão para transferência de arquivos esteja ativada.
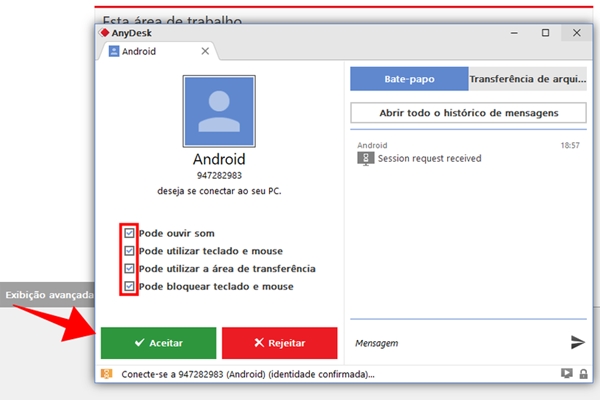
Barra de Ferramentas:
-
- Na barra superior da janela da sessão AnyDesk, você encontrará uma série de ícones, incluindo um ícone de “Arquivos” ou algo semelhante.
Transferência de Arquivos:
-
- Clique no ícone de “Arquivos” para abrir a interface de transferência de arquivos.
- Você verá as pastas do computador remoto e local.
Transferência Bidirecional:
-
- Selecione o arquivo ou pasta que deseja transferir.
- Escolha o destino (computador remoto ou local) para a transferência.
Acompanhamento da Transferência:
-
- Aguarde até que a transferência seja concluída.
- Geralmente, há uma barra de progresso ou uma indicação visual do status da transferência.
